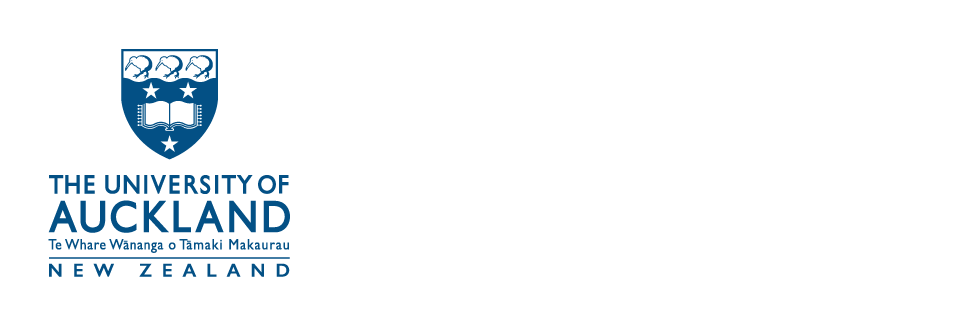Dealing with a large number of references? A tool like RefWorks, EndNote or Mendeley helps you organise your references and reference correctly.
Why use a reference management tool?
A reference management tool such as RefWorks, Mendeley, Zotero or EndNote will allow you to keep a record of your literature, make notes, organise your readings and retrieve references when you need to use them.
Some databases also allow you to export references you find directly to your reference management tool.
Your tool will also interact with Microsoft Word to create your in-text citations and bibliography. Reference management tools can help you throughout the different stages of the research process.
When using a reference management tool you must still make sure that references are correctly entered. The quality of your finished references will only be as good as the quality of your entered data.
Should you use a reference management tool?
Before using a reference management tool it is important to first learn how to reference in your chosen style. While reference management tools can help with referencing, they are not 100% accurate. You need to be able to identify mistakes in any of the references the tool creates so that you can correct these if required.
If you are only referencing a few sources it may also not be worth your while learning to use a reference management tool. It is a time investment which may be better spent in other areas of your study.
Check whether a reference management tool is right for you.
Then use our Reference Management tool comparison chart to help you decide which tool is right for you.